Using Google Drive with JAWS and NVDA
Google recommends Mozilla Firefox Internet browser for working with screen readers when using Google Apps. I have found it is the only browser which consistently works. When entering Google Drive online it is important to turn of the virtual cursor by pressing JAWS key + z or NVDA key + Spacebar to turn focus mode on or off. If at any time the student loses access within the Google Drive press these keys again to gain focus. By turning the virtual cursor or focus mode off, the student can now use the Google shortcut keys for better navigation within Google Drive. I have listed some Google shortcut keys at the bottom of this post but there are many more available within Google Drive. For a complete list of Google shortcut keys to use with Google Drive go here: https://support.google.com/drive/answer/2563044.
Organizing Google Drive
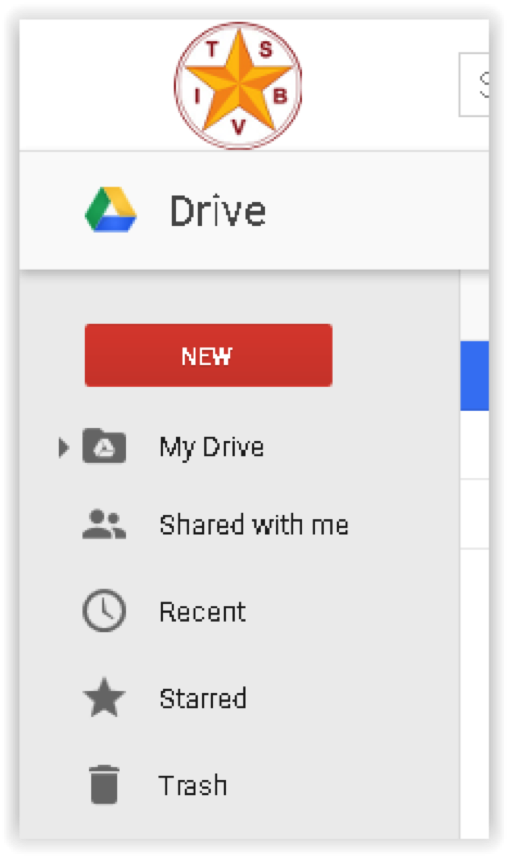 I like to teach my students that the organization of the Google Drive is much the same as folders, documents and files on their computer. It is a good habit to organize files and documents within specific folders, instead of just a long list of documents and files, but this is a skill students need to work on with any technology. Files within the Google Drive can be confusing as the student might have copies of the same file in Microsoft Word format and in Google Docs format. I find it easier to open the document in Google Docs for online editing and saving. This still leaves the MS Word file on the Google Drive. I have the student only edit the Google Doc. To Create a new folder on Google Drive press Shift + f, for a new document press Shift + t. You can also have the student use the letter c to access all possible file types to create. To access the navigation tree view press letter g, then n. This will allow the student to move between My Drive, Shared with me, etc.
I like to teach my students that the organization of the Google Drive is much the same as folders, documents and files on their computer. It is a good habit to organize files and documents within specific folders, instead of just a long list of documents and files, but this is a skill students need to work on with any technology. Files within the Google Drive can be confusing as the student might have copies of the same file in Microsoft Word format and in Google Docs format. I find it easier to open the document in Google Docs for online editing and saving. This still leaves the MS Word file on the Google Drive. I have the student only edit the Google Doc. To Create a new folder on Google Drive press Shift + f, for a new document press Shift + t. You can also have the student use the letter c to access all possible file types to create. To access the navigation tree view press letter g, then n. This will allow the student to move between My Drive, Shared with me, etc.Accessing Google Drive on a Computer
Navigating Google Drive
- Turn off virtual cursor in JAWS press the JAWS key + z or If using NVDA press the NVDA key + Spacebar to turn focus mode on or off to use the Google shortcuts. If virtual cursor or browse mode is on, then the Google shortcuts won’t work.
- Press the letter g, then l to move to the drive list (Main Region)
- Press the letter v to change to list view so you can use the up and down arrows. If you keep the grid view, you have to use the up, down, left, right arrows
- Use up and down arrows to select a file or folder, then press the Enter key to open
- To Search for a file or folder, press / (backslash), then type folder or file name and press the Enter key.
Creating a new file: Google Shortcut Keys once in drive list
- Shift + t: New text document. A blank document, named “Untitled document”, opens in a new tab.
- Shift + p: New presentation. A blank presentation, named “Untitled presentation”, opens in a new tab.
- Shift + s: New spreadsheet. A blank spreadsheet, named “Untitled spreadsheet”, opens in a new tab.
- Shift + d: New drawing. A blank drawing, named “Untitled drawing”, opens in a new tab.
- Shift + o: New form. A blank form, named “Untitled form”, opens in a new tab.
- Shift + f: New folder. The Name folder dialog opens, and your cursor is in the text box. If you decide you don't want to create a new folder, press Escape to dismiss the dialog. Otherwise, type a new name for your folder, then press the Enter key. Your focus returns to the Google Drive list view (main region), with the new folder selected.
Uploading a doc, file, or folder
- Press c to open the New menu.
- Press the down arrow to navigate to "Upload files" or "Upload folder," then press Enter.
- Select the file or folder that you'd like to upload, then press Enter.
- You'll hear a confirmation after your file or folder has finished uploading. By default, the newly uploaded file or folder is in My Drive.
- In the settings, I have the files to be uploaded in Google Doc format.
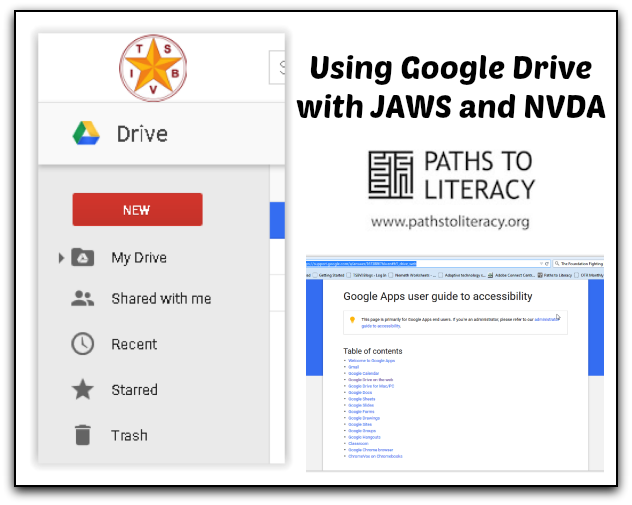
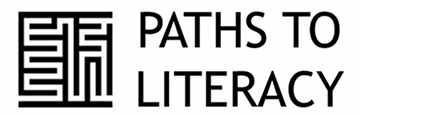
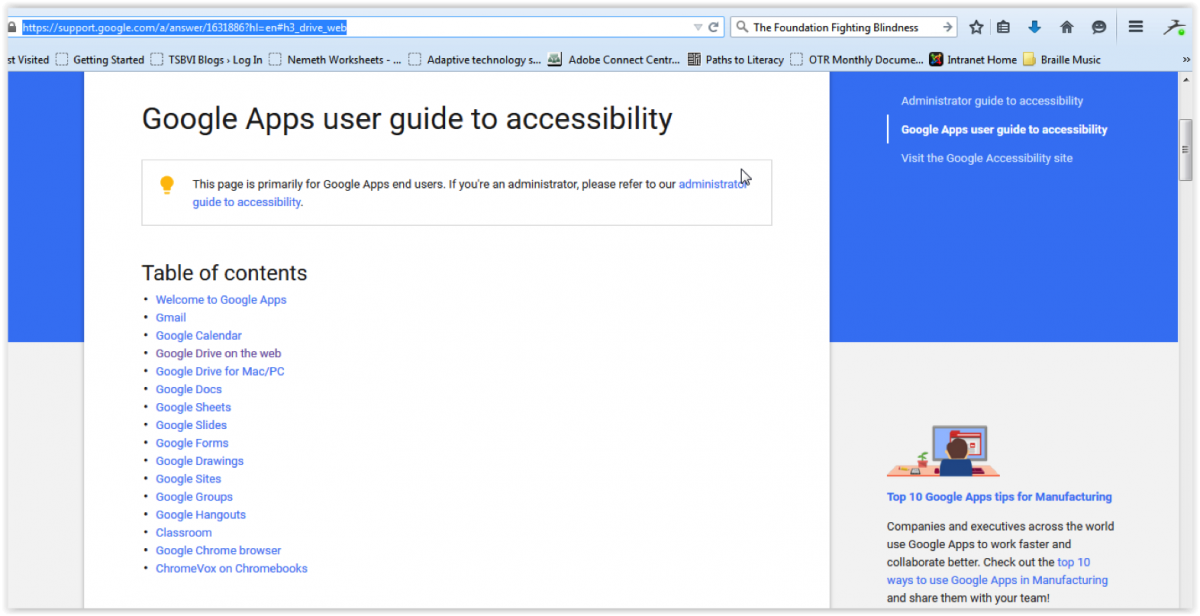
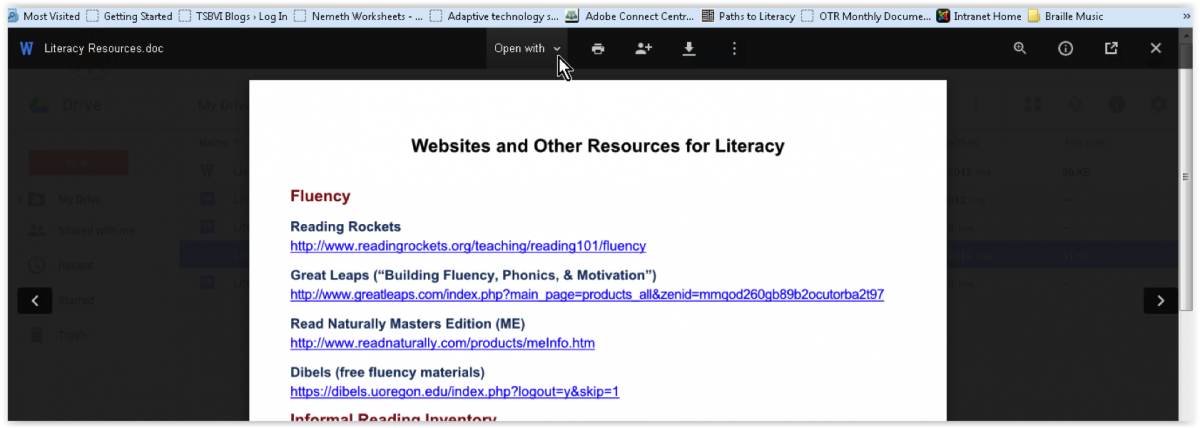
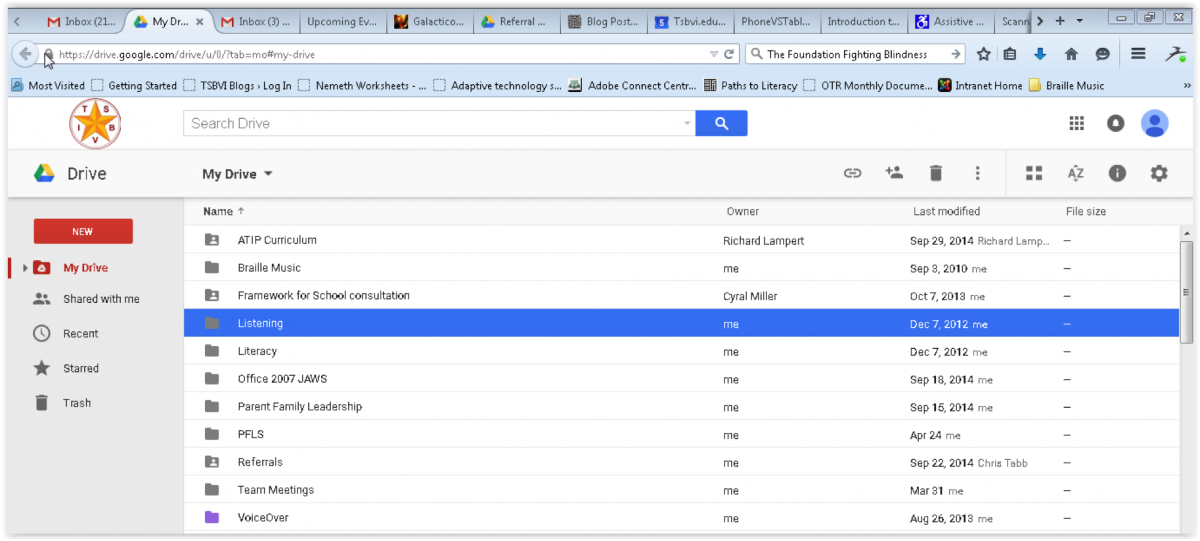
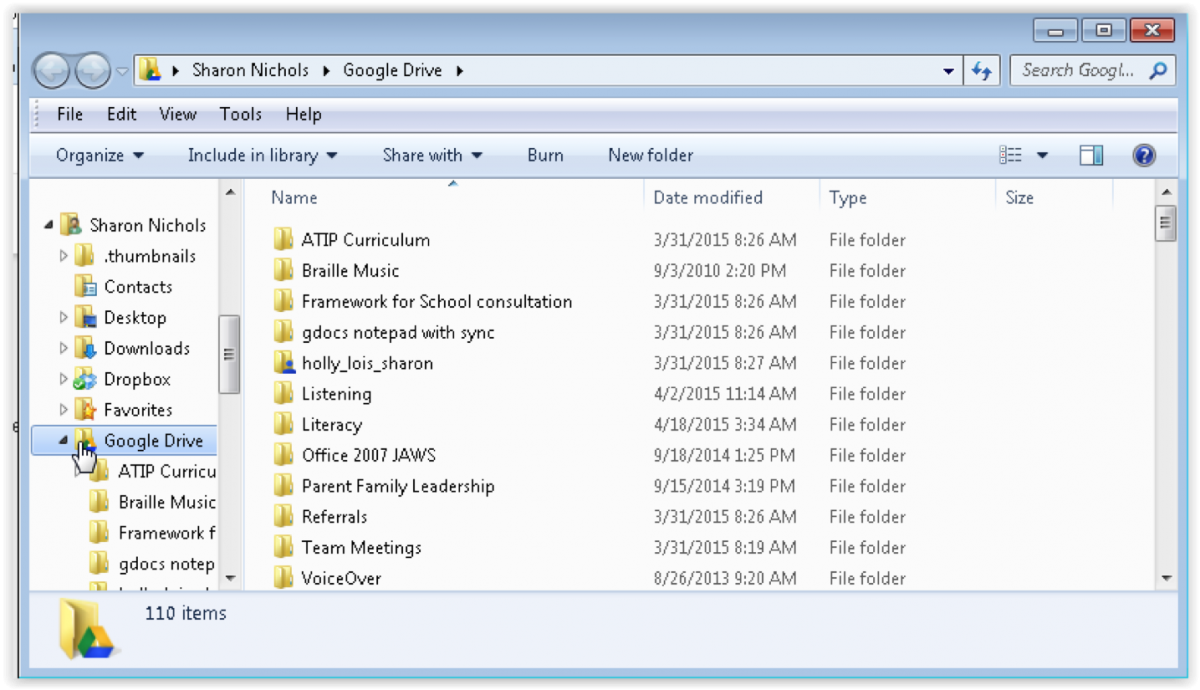
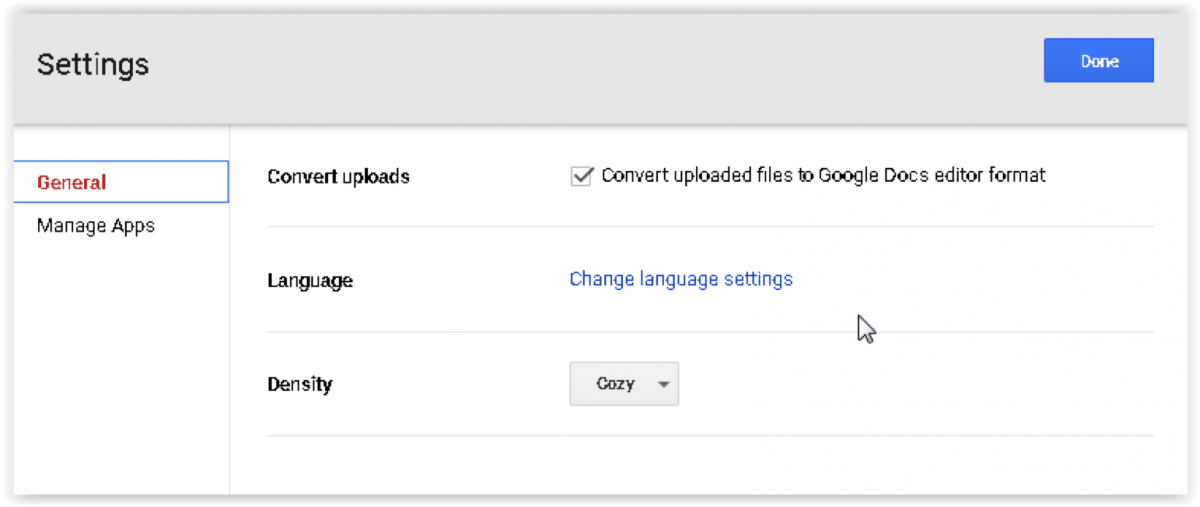
Comments
This is terrific! Thank you.