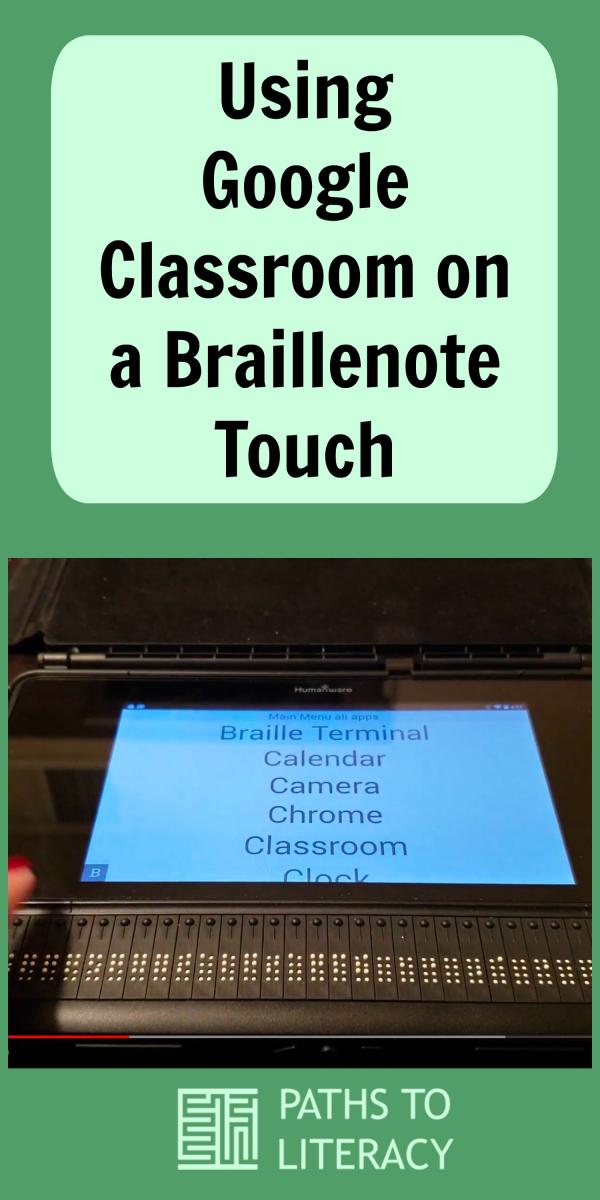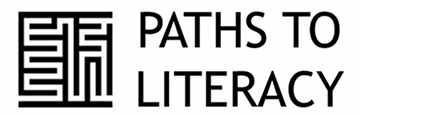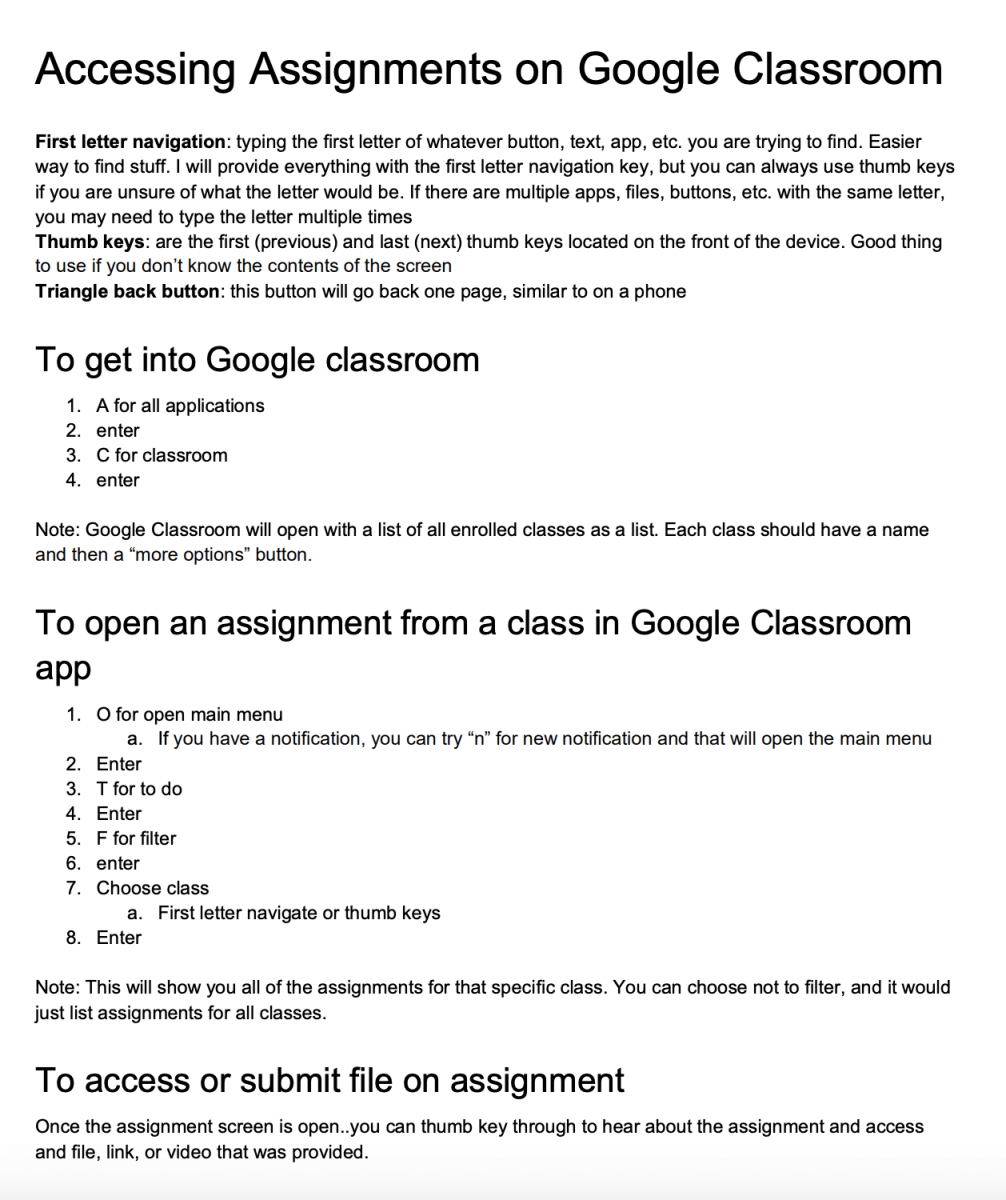Using Google Classroom on a Braillenote Touch

In this video, I will show you how to access assignments on Google Classroom using Braillenote Touch.
Download Step-by-Step Cheat Sheet.
Transcript:
Hello, everyone. This is Mallory Carr doing a quick demonstration on using the Google Classroom app on the Braillenote Touch. I'm going to go into all applications using first letter navigation. You can use the next or previous thumb keys if you don't know what it's called, but I'm going to do "a" for all applications, be sure I'm in the menu, "a" for all applications. Enter. "C" until I hear "classroom". So the app opens right into the list of classes, so I'm going to hit the next time key till I get to period 6 and show you kind of what that's like. You can also use first letter navigation here, so I'm going to hit the cursor router key to select it above that wherever the braille text is.
Navigating the Layouts to Google Classroom
So, there are three layouts to Google Classroom: stream, classwork, or people. Stream used to be really accessible and you can just hit the next thumb key to find your assignment, but now it just wants you to add class comment and doesn't tell you like which assignment it is. So visually it says what the assignment is, but we're not able to access it. So I'm going to I'll show you the next thumb key by going through them. There's nothing really we can do, so I'm going to go into "c" for classwork, which will have the list of assignments. So "c". Enter. So this is one way to get to it. I don't love this way because you can't use first letter navigation because most of them are starting with the word assignment, and it's kind of out of order because it depends on how the teacher is laying things out. So that's one way.
Accessing Assignments in Classroom Main Menu
I'm going to go back into the main opening screen though by hanging the triangle back button in the front. Okay, so instead of going that way into the classwork, I'm going to hit "o" for open main menu and that's the Google main menu not keysoft. So "o". Enter. "T" for "to do". Enter. And now it'll have the list of all the assignments that are either done or need to be done or missing. So I'm going to hit the next thumbkey to kind of go through what's on the screen. So now it went to like the third assignment. I'm going to hit the previous thumbkey to go back a couple of assignments.
Accessing Google Docs
So these are things that are due so I'm gonna go into adaptation assessment and hit the cursor router key to select. So this has a Google Doc to access and a place to attach your own work. So I'm going to hit the next thumb key to go in to see what's on my screen again. It went back to the top, so I'm going to hit "next" again. So Google Docs tells me that it's a Google Doc, so it'll open in the Google Docs app. It'll say "Google Docs"; it'll say "link" or "Google slides", or whatever format your teachers uploading it on. So I'm going to hit the cursor router key where it says the Google Docs' name to select it. So it will open in the Google Docs, where you can edit and then return. So I'm going to hit the back key though to go back to that assignment.
Attaching a File
So, say I already had a file that I wanted to attach this assignment, I'm gonna go to where it says "add attachment" by using the first or the the next thumb key. You can also use first letter navigation, if you know. So I'm going through all the things on the screen right now with the next thumb key. Okay, so that's what I want. I'm going to select it using the cursor router key or the enter key if I'm using my braille keys. So right now I'm using the cursor router key though.
So now here are the different sources where we can upload files, so I'll go through them all quick using the next thumb key. So you can either go through your drive of an existing document. You can provide a link, a file from your braille note. You can take a picture of something or record a video or you can create a new doc slide sheet or PDF. It's pretty nice. So next I'm going to hit the triangle back key to go back into the assignment. So now this is the main assignment. I'm going to hit -- if you uploaded something to mark it as done or to submit it, you just hit the next thumb key til you hear "mark as done" and then select it using the cursor router keys, which I won't do right now.
What Does a Question Look Like?
So I'm going to hit the back thumb key and just show you kind of what a question looks like really quick. I'm going to try to go into the "now due date" one. I go into "more". I'm just using this next thumb key to find the assignment. So this I know is a question, so it says, "What do you think about this new discovery?". So I'm going to hit the cursor router key to select. So this assignment has a link provided, which we could go to if we wanted to by selecting it and then it's also and it has a question that we can answer. So I'm going to hit the next thumb key to go through what's on the screen. "Link." So that tells me if I were to select that using the cursor router key or the enter key it would open into the browser, which I won't do right this second, and then I'm going to keep going. Type your answer edit box. I'm going to select above type your answer and that ding means I'm in the edit box. So I'm gonna write just a random answer: "This is an answer" and there is my answer. So I'm going to hit "next" until I hear "turn in" and then select it using either the Enter key or the cursor router selector keys. And that's about it. Thanks.