Google Drive Guides for JAWS and VoiceOver
Submitted by John Rose on Mar 29, 2016
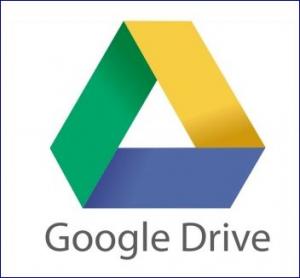
I have created these Google Drive Guides for JAWS and VoiceOver for students (and adults) who are screenreader users and/or teachers. They are step-by-step guides and are designed to be as easy as possible to follow. Since so many students are now using Google Drive in their classes, we hope that this information will be timely and helpful!
Google Drive with JAWS
This step-by-step guide offers an introduction to the key components of Google Drive for JAWS users, including:
- Getting Started
- Navigation Panel
- File List
- Actions Menu
- Adding a star
- Moving a file to a new folder
- Searching for a file or folder
- Sorting files and folders
- Sharing a file or folder
- Uploading a new file
- Creating new folders
- Deleting files and folders
- Restoring files and folders
- Advanced sharing
Google Drive with Voice Over
This step-by-step guide offers a basic introduction to some of the key components of Google Drive for VoiceOver users, including:
- Getting Started
- Navigation Panel
- File List
- Actions Menu
- Adding a star
- Moving a file to a new folder
- Searching for a file or folder
- Sorting files and folders
- Sharing a file or folder
- Uploading a new file
- Creating new folders
- Deleting files and folders
- Restoring files and folders
- Advanced sharing
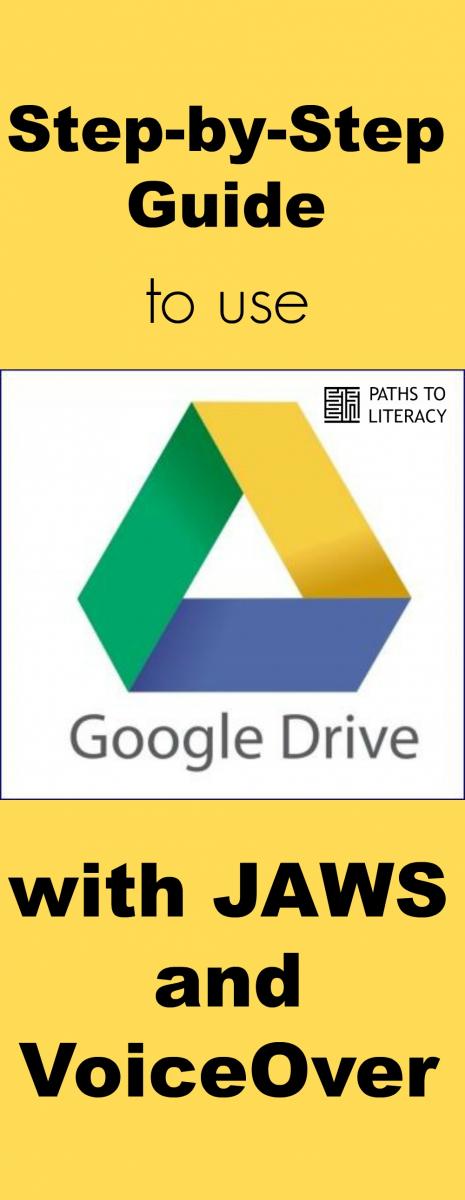
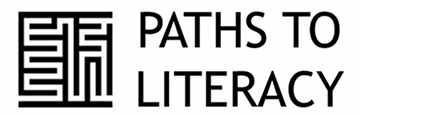
Comments
googleplus
Is there some instruction that would help a blind use navigate a google plus community site using jaws. Our TVI group here in Alaska use this site to communicate together but one of our teachers who is blind is having a hard time accessing it.
Google Plus
Hi Lucy,
Thank you for bringing this need to our attention. I have not had any students who are using Google Plus, but I would be happy to take a look at the platform when I have a chance.
John
Google Plus
Also, please feel free to contact me with more details about accessibility issues.
Voice Over to Read & Edit Google Doc
This is a great guide! Thank you. My student has a MacBookPro and we are just starting with Voice Over. The district is moving towards Google Classroom and therefore I have decided to teach him how to use Google Drive (Docs etc.) to complete his work. He is in 4th grade. We ran into a problem yesterday trying to read a Google Doc using VO+ All, paragraph sentences etc. The VO commands were not working within Google Docs. Is there some trick I am missing? Thanks! Elizabeth
Hi Elizabeth,
Keyboard shortcuts and VoiceOver
Thank you!
Thank you John! I am going to try this out today! I appreciate all of the resources and direction. Elizabeth
Chrome Busy
Hi John,
So enabling the screen reader support worked but when I used the VO+A command to read all, it told me "Chrome Busy"...I'm going to see if I can find more info on this in your resources but thought I'd ask in case you have a quick answer! Looking forward to your new resources!
Elizabeth
Google Commands
Hi Elizabeth,
VoiceOver commands will not work the same way in the Google environment. I have not found a "read all" command for Google Docs, but there is a command to read from the cursor, which is Control + Command + R.
Hope this helps,
John
Google Classroom and Jaws
Hello!
Our school district is moving to using Chromebooks for students to access and complete assignments in Google classroom. My TVI is suggesting using my students laptop that has JAWS on it to access these assignments rather that introducing another piece of technology. The issue we are having is not matter what I do I am not able to get Jaws and anything in Google to play nice. I have done so much research trying to figure it out that I have made myself overwhelmed! What am I missing? Is it how the teachers are uploading their assignments? Is there a list of commands that I haven't found to help navigate? Any help you could provide would be well appreciated!
Thanks in advance...
Google Classroom and JAWS
Hi Emily,
I understand the feeling of being overwhelmed and agree that accessing Google platforms with JAWS is not an easy process. There are several questions that I have about your experience:
When I have been accessing Google Classroom, I have had pretty good success with using the Down Arrow to navigate the Classroom Stream and the "Enter" key to activate links. In addition, Insert + F7 (Links List), Insert + F6 (Headings List), and Insert + F5 (Form Fields List), can all be helpful. Let me know if it is another Google application that you are having challenges with.
Best,
John
She uses JAWS 13.0
Hi Emily,
Hi Emily,
Google recommends using Mozilla Firefox for accessing Drive and Docs using JAWS. In addition, when working in Google Docs with JAWS, there are some more steps that you may need to take:
Listen for the words: “Screen reader support enabled.” If you do not hear this, press Control + Alt + Z to enable screen reader support. You should hear “Screen reader support enabled.” Google Docs will remember this setting the next time you sign in.
Set key echoing to no echoing. Press JAWS + 2 until you hear “None.”
Turn off the virtual cursor. Press JAWS + Z until you hear “Use virtual PC cursor off.” Then, press JAWS + Z + Z until you hear “The virtual cursor will be turned off for all applications.”
You may also need to disable “Forms Mode” in JAWS.
If these steps do not work, then there may be a compatability issue between JAWS 13 and Google's interface, which may be what the article was referencing when it mentioned Assistive Technology (AT) Compatability. I do not know the answer to the question regarding editing PDFs, but I hope to find out soon.
Hi Emily,
Hi Emily,
The recommended editing programs for use with PDF are either Adobe Acrobat Pro or Microsoft Word. With Microsoft Word, you have to save the file to PDF and may need to make several edits before the formatting is correct.
Hope this helps!
John
Updated Links
Greetings!
Apologies to anyone who has had challenges with the links. They are now updated. Again, sorry for any inconvenience. Thank you, and please feel free to contact me with any questions or with your stories about using Google Drive with JAWS and/or VoiceOver.
Best,
John
google classroom
hello there john, I am a student using jaws 17, and i am trying to access google classroom. For a while it worked, but now, i don't know if they did an update or something, but i don't know how to attach documents to assignments. Before there was a link or button i clicked on to attach or create a new document, with this update, or at least now that i go to my assignments, i don't see anything like a button to attach or create a document.
Hi Anthony,
Hi Anthony,
Pardon the delayed reply. When you Open an assignment from your Google Classroom Stream, you go to a separate page with the details for that specific assignment. There should be a Dropdown Button labeled "Add." It allows you to attach a Google Drive document, a link, or a file. Let me know if you continue to have an issue with this.
Best,
John