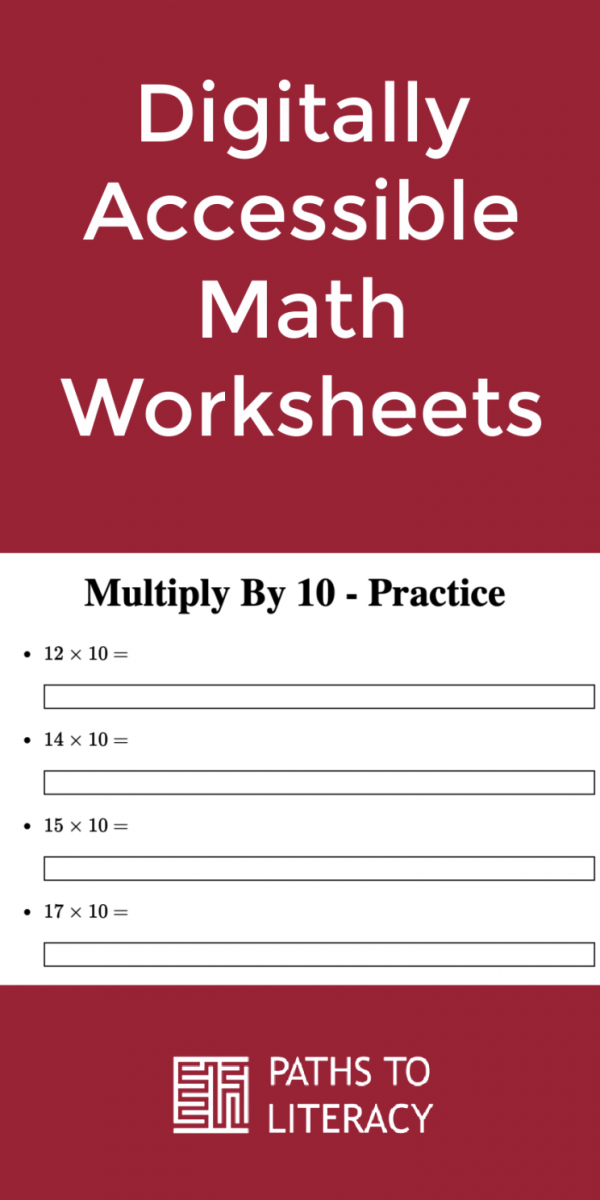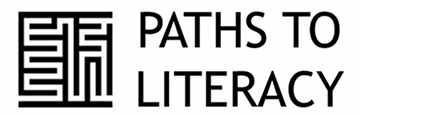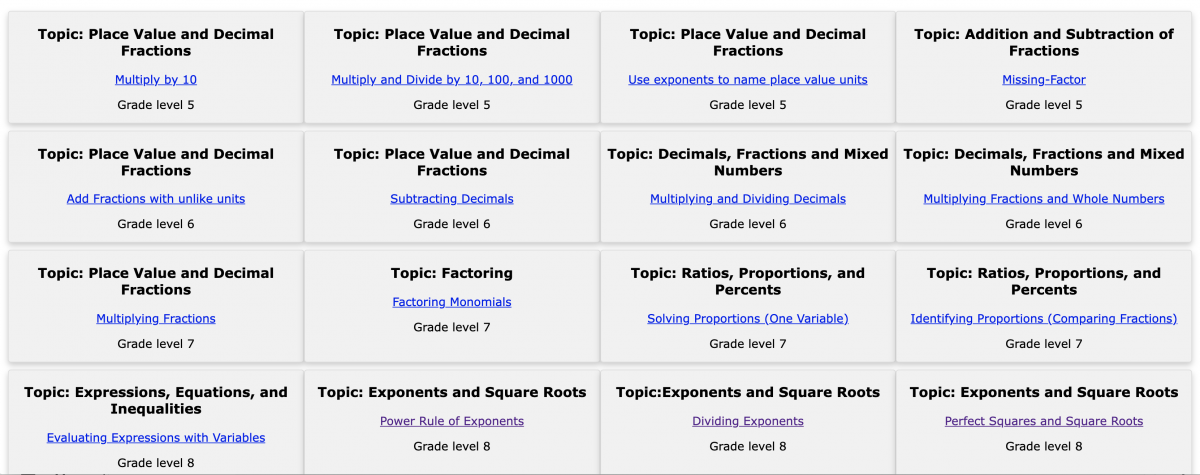Digitally Accessible Math Worksheets
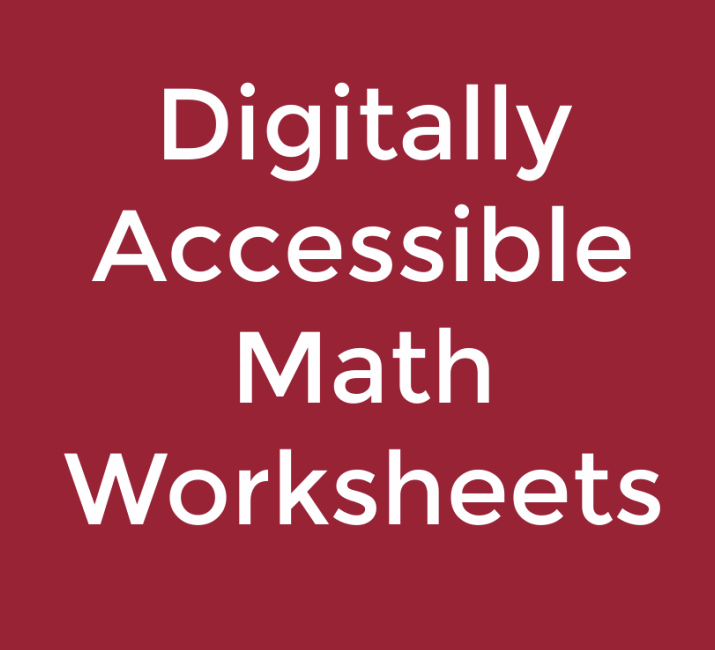
Many math worksheets are not accessible to people who use screen readers. The worksheets found below are accessible to people who use screen readers too. Please note that we will be adding new worksheets on an on-going basis, so be sure to bookmark this page and check back to see what's new!
Available Worksheets -- Please remember to check back as we will be adding more routinely!
Note: The worksheet will always open in a new tab. When done, please close the worksheet tab and navigate back to this page.
- Adding Fractions with unlike units
- Factoring Monomials
- Multiplying and Dividing Decimals
- Multiplying Fractions and Whole Numbers
- Multiply By 10
- Multiplying Fractions
- Missing Factor
- Multiply and Divide by 10, 100, and 1000
- Subtracting Decimals
- Solving Proportions (One Variable) NEW
- Identifying Proportions (Comparing Fractions) NEW
- Use exponents to name place value units
How to Use the Digitally-Accessible Worksheets
The MathJax Menu triggers Assistive Technology (AT) to say “clickable” before each math element. This allows keyboard users to enter the MathJax Menu via the spacebar or menu key. To activiate this feature, follow the steps mentioned in the Activate the Accessibility feature when using the math worksheet for the first time.
Activate the Accessibility Feature
If you are using these worksheets for the first time, please be sure to read through the instructions.
- Tab to a math problem.
- Hit the menu key.
- Hit the down-arrow key and select Accessibility submenu entry.
- Open the submenu entry and select hit the Activate command.
How Do I Save My Work?
To save your work so that you can pick up where you left off, or to email your answers to a teacher, do this:
- Hit Ctrl+S. Navigate to the folder where you'd like to save your work.
- Hit Save. Your worksheet is now saved on your computer.
How Do I Use the Zoom Setting to Magnify Content of Math Worksheets?
To use the Zoom setting, do the following:
- Activate the Accessibility feature. Once this step is complete, the MathJax Menu will trigger Assistive Technology (AT) to say “clickable” before each math element. This allows keyboard users to enter the MathJax Menu via the spacebar or menu key.
- Once you have opened the menu, select Math Settings option.
- Inside this option, select Zoom Trigger or Zoom Factor.
- When moving inside a mathematical expression, focused sub-expressions are highlighted and optionally magnified.
Information retrieved from MathJax.org
I Am A Keyboard User. How Do I Use this Page?
Tactile rendering tool enables Nemeth Braille output on a connected braille display.
- Activate the Accessibility feature. Once this step is complete, the MathJax Menu will trigger Assistive Technology (AT) to say “clickable” before each math element. This allows keyboard users to enter the MathJax Menu via the spacebar or menu key.
- Once you have opened the menu, select Accessibility option, and select Speech.
- Inside this option, select Braille Output or Braille Subtitles.
- In addition, an aural rendering is pushed to a screen reader, if one is available, and a tactile rendering can be read on a braille display, if one is connected.
Information retrieved from MathJax.org
I Am a JAWS User. How Do I Navigate Within These Worksheets?
Once you are in the worksheet, do this:
- Tab to hear instructions about “Activating Accessibility Feature”.
- Tab to the first question.
- Press space bar to pull up MathJax Menu.
- Use the left and right arrow to hear each part of the problem.
- Press escape to return to main screen.
- Tab to “enter answer” form field.
- Type your answer.
- Tab to the next question and repeat.
Other commands to keep in mind
- Shift and tab will take you back a line if you tab too far.
- Escape key is top left small key.
- Alt and f 4 to quit and close application.
How do I Use The Worksheets On Braille Note Touch Plus?
Users have shared that the Braille Note Touch Plus works beautifully with these math worksheets! With the BrailleNote Touch Plus, simply go to the website and the Braille Note Touch displays UEB math and users can input UEB math code directly into the textboxes in the worksheets. You do not have to change any settings or do anything extra to make the Braille Note Touch Plus work with the math worksheets.
Note: The older Braille Note Touch (not the Plus) is not compatible as a stand-alone device with these math worksheets. The Braille Note Touch uses Firefox web browser while the Braille Note Touch Plus use Google Chrome.
Overview of Key Bindings
Here's a list of essential, advanced and special key combinations to navigate inside the worksheet.
List Of Essential Keys
Enter: Activate explorer. Requires math expression to have the focus. Escape Leave exploration mode.
Down: Explore next lower level of the formula by moving down in the sub-expression tree. Exploration will start at the left-most sub-expression on the level.
Up: Move up the sub-expression tree.
Right: Navigate the expression horizontally by moving to the next sub-expression on the current level.
Left: Navigate the expression horizontally by moving to the previous sub-expression on the current level.
An earcon is played as indicator that the boundary of an expression has been reached in either direction.
Advanced Options
Tab: Repeat previous speech-text or announcement.
Space: Get positional information; i.e., the current level in the sub-expression tree as well as collapsibility/expandability of the current subexpression.
Enter: Collapse or expand expression under cursor, if possible. Speech-text is regenerated to match.
Home: Navigate directly to top-most level of expression.
X: Summarize the expression under cursor, without collapsing it.
Z: Give detailed description of expression under cursor, without expanding it.
V: Start new virtual cursor from the current position.
P: Go to last position or previous virtual cursor
U: Undo all virtual cursors; i.e.; go to position where first virtual cursor was started.
>: Switch rule sets between MathSpeak and ClearSpeak, if both are available for the current locale.
<: Cycle styles or preferences for the currently active rule sets.
Special Key Combinations for Navigating Tables
Shift+Down: Move one cell vertically down in the table.
Shift+Up: Move one cell vertically up in thr table.
Shift+Right: Move one cell horizontally right in the table.
Shift+Left: Move one cell horizontally left in the table.
0-9+0-9: Move directly to cell (n,m) if it exists. (0,0) is cell (10,10).
Information retrieved from MathJax.org
Visit Rishab's website to explore all worksheets.