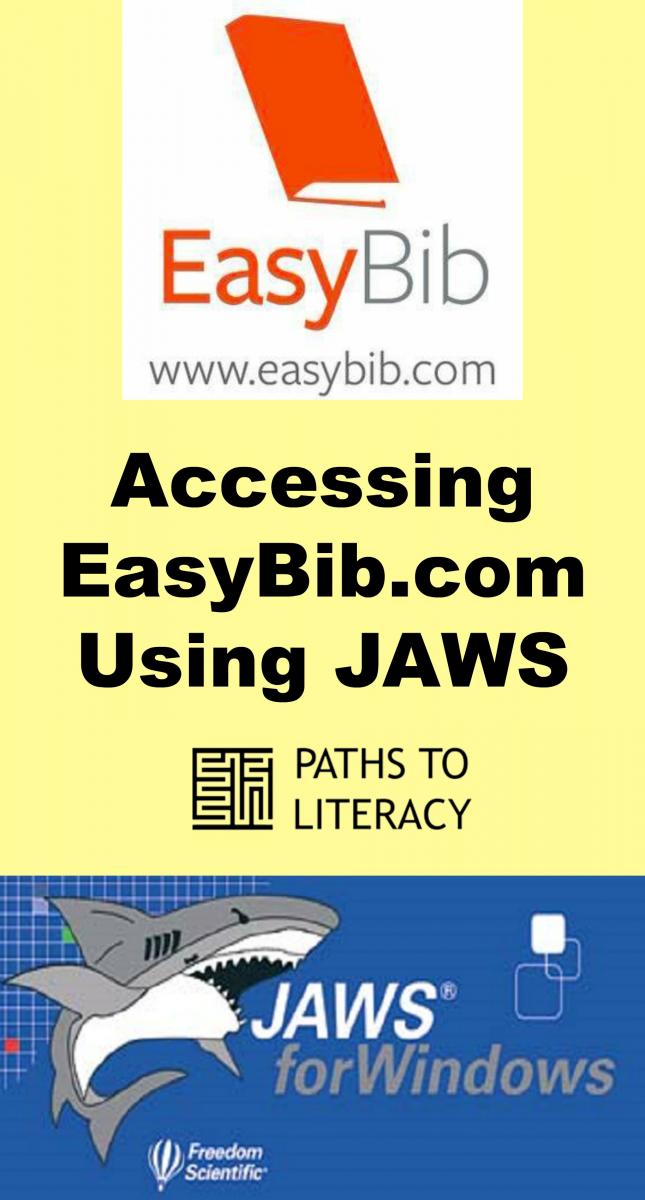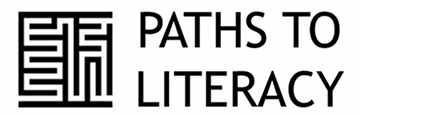Accessing EasyBib.com Using JAWS
Submitted by John Rose on Mar 13, 2017

Many students use automatic citation apps and we have been asked about accessible options for students with visual impairments. These step-by-step guidelines are designed to create an accessible bibliography using an automatic citation tool and a screen reader.
Log-In to EasyBib
- Go to easybib.com
- JAWS key + F7 to access Links List
- Press L to find “Login”
- Press Enter
- JAWS key + F7 to access Links List
-
Press G to find “Google”
- There are other ways to login. I use Google.
-
Press Enter
- You may be asked for your Google Password in a Google login screen to continue
Add New Project
- Press “H” to navigate by headings to “All Projects, heading level 1”
- Down Arrow to “New Project”
- Enter
-
Type Project Name
- You may need to press “F” to navigate by form fields
-
Tab to “Subject”
- Down Arrow or First Letter Navigation to locate subject (or leave blank)
-
Tab to “Create”
- Press Spacebar to activate
Create Citation
- Press “H” to navigate by headings to “Project Name, heading level 4”
-
Down Arrow to “Bibliography”
- Press Enter
-
Paste source website URL (web address) in the form field
- Press “F” to navigate by form fields
- You should hear “Edit, cite a website by entering a URL or by searching for it”
- Paste the website address in this form field
- Tab to “Cite It” button, press Enter
- You may receive another page confirming the link you want to cite. Tab to the “Cite This” button after checking that you are citing the correct link.
-
Complete the citation
- EasyBib will input the majority of required information, but there may be some information missing
- Press JAWS key + F7 to access the links list
- Press “F” to locate “final step”
- Activate link
- Press “F” to navigate by form fields or use Down Arrow to review the information
-
Check the “Article Title”
- Is the title correct? If not, type the correct title in this form field.
-
Add a “Contributor”
- Do you know the name of the author? If the name of the author is indicated in the article, you should type the author’s name in the “Contributor” form fields.
-
Check the “Website title”
- Is the website title correct? If not, type the correct title in this form field.
-
Add the “Publisher/sponsor”
- Do you know the name of the publisher? If the publisher is indicated in the article, you should type the publisher’s name in the “Publisher/sponsor” form field.
-
Add the date of publication
- Do you know the date of publication? If the date of publication is indicated in the article, you should type that date in the “Electronically published” form field.
-
Check the “Date accessed”
- Is the date accessed correct? If not, type the correct date that you accessed the website.
-
Press “B” to navigate by buttons to “Create Citation, button”
- Press Spacebar to activate
Export Citations
- Press “H” to navigate by headings. You should hear “Your Citations” followed by a left parenthesis, the number of citations, a right parenthesis, then “heading level 1”.
-
Press JAWS key + F7 to access links list
- Press “E” to locate “Export”
- Activate link
-
Down Arrow to locate the “Print as Word Doc” link
- Press Enter
-
Press JAWS key + F7 to access links list
- Press “D” to locate “Download for MS Word”
- Activate link
-
An Internet Explorer dialog box opens
- Select Open, Save, or Save As
- If you choose to simply open the file, you will need to save it from MS Word
-
You may receive an error that the document could not be opened
- In this case, continue through the messages. Do not cancel.
- The document should open, despite the initial warnings
-
The document may open in Protected View
- Press Alt to access the menu bar
- Press “F” to access the file menu
- Press Tab twice to “Enable Editing”
- Press Spacebar
Compiled by John Rose, M.A., M.Ed.
Short-Term Programs, TSBVI
@TSBVI_JohnRose
512.206.9131