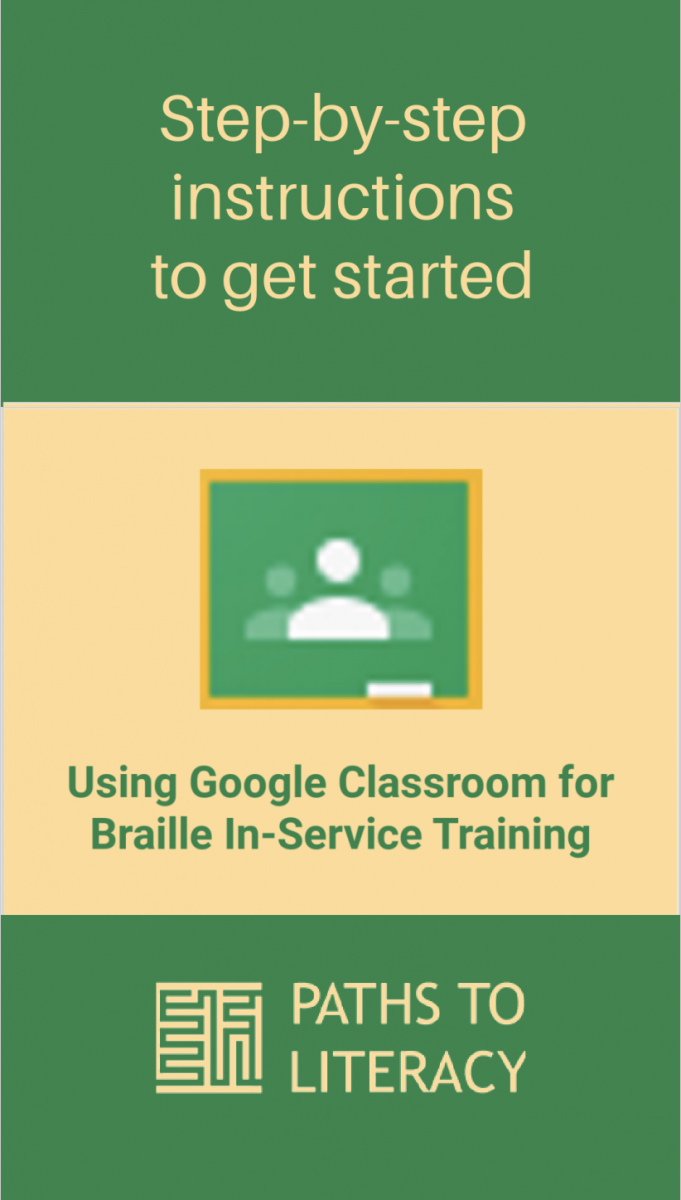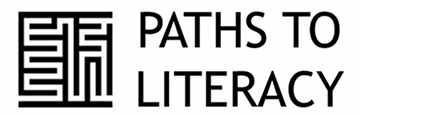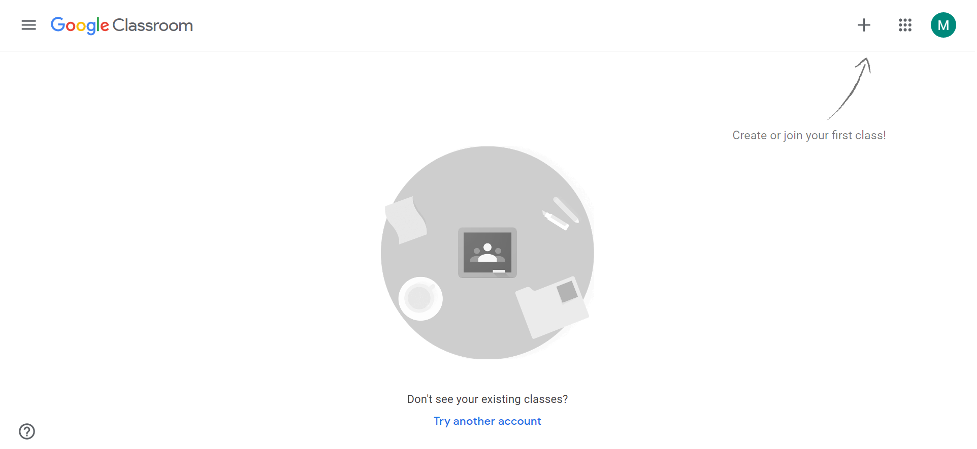Using Google Classroom for Braille In-Service Training
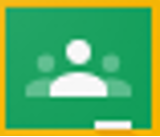 Due to the Covid-19 pandemic, the Connecticut Department of Aging and Disability Services Bureau of Education and Services for the Blind’s Children’s Services presented our “Braille Day” annual fall in-service in a virtual format using Google Classroom. Participation in this virtual classroom enabled teachers, service providers, and families to access to vision-specific support and instructional materials in an online format. Using Google Classroom, participants were able to access the training in a self-paced format to complete modules.
Due to the Covid-19 pandemic, the Connecticut Department of Aging and Disability Services Bureau of Education and Services for the Blind’s Children’s Services presented our “Braille Day” annual fall in-service in a virtual format using Google Classroom. Participation in this virtual classroom enabled teachers, service providers, and families to access to vision-specific support and instructional materials in an online format. Using Google Classroom, participants were able to access the training in a self-paced format to complete modules.
The in-service training for teachers of students who read braille included the following module topics:
- Introduction and Welcome
- Expanded Core Curriculum
- Roles and Responsibilities
- Vision Simulation
- Technology
- Adapting and Modifying Material
- Beginning Braille
- Cane Travel and Sighted Guide
- Distance Learning
- Social Skills
- Strategies for Independence
- Survival Guide to Specials
- Library
- Vocational Support
- Recruitment
- Program Evaluation
You can create an in-service training for your program using the following steps!
Benefits of using Google Classroom for training:
- You can create your own content and module topics, tailored to your program needs
- The Google Classroom platform can allow up to 250 participants in the free version
- Participants can work at their own pace, completing modules when their schedule allows
- The classroom can assign learning modules to all participants, or individually assign to appropriate team members
- Google Classroom administrators can view modules completed by participants, and assign appropriate professional development credit
- Many team members are familiar with the Google Suite of apps and have familiarity with the platform
How to set up your own Google Classroom for Training:
Setting up your Google Classroom is easy! First, you will need a Gmail account. Then, visit classroom.google.com. You will be taken to your new Google Classroom page:
- At the top right of the page, click “create your own class” and agree to the privacy information.
- You will then be taken to the Create Class page when you can give your class a name, Section, Subject and room. Only the Class name is required.
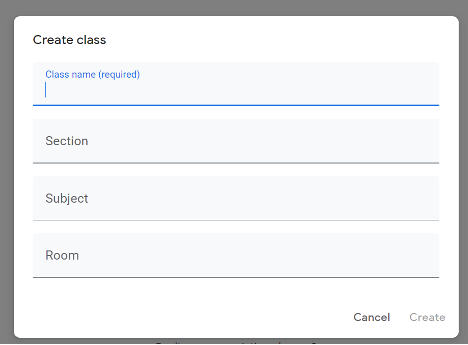
- Once you’ve given your class a name, click “create”.
- Your classroom is now created!
Adding Modules and Assignments:
This is where you create your individualized content. You can add PowerPoint presentations, YouTube Videos, documents, links, or use the Google Suite, including Google Slides, Google Docs, Google Forms.
- Navigate to the Classroom tab, to add your modules and assignments.
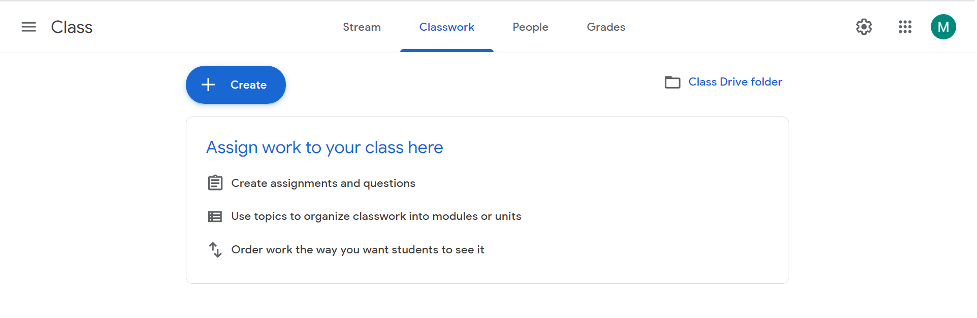
- By clicking the “Create” link, you can create topics for the modules, topics, and create assignments.
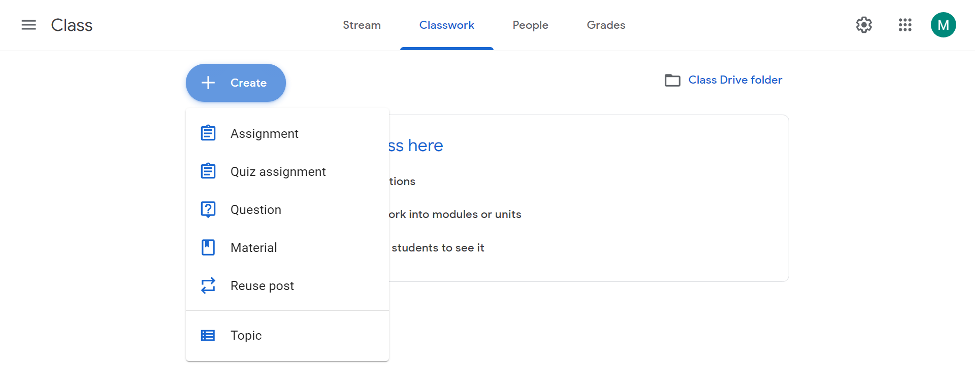
- Choose what you want to create: Assignment, Quiz, Question, Material, or Topic.
- To create the modules for the in-service, I began by creating each of the module topics, using the Topic option.
- Once the topics are made, assignments can added using the “create” option.
- When creating the assignment using the “create” button, you will be able to give your assignment a title, instructions, add students to the assignments, add a due date, and sort the assignment into the module topic.
- In addition, you may add a link, file, or YouTube video directly into the assignment.
- Once you have created all of your module topics and assignments, you are ready to add your participants!
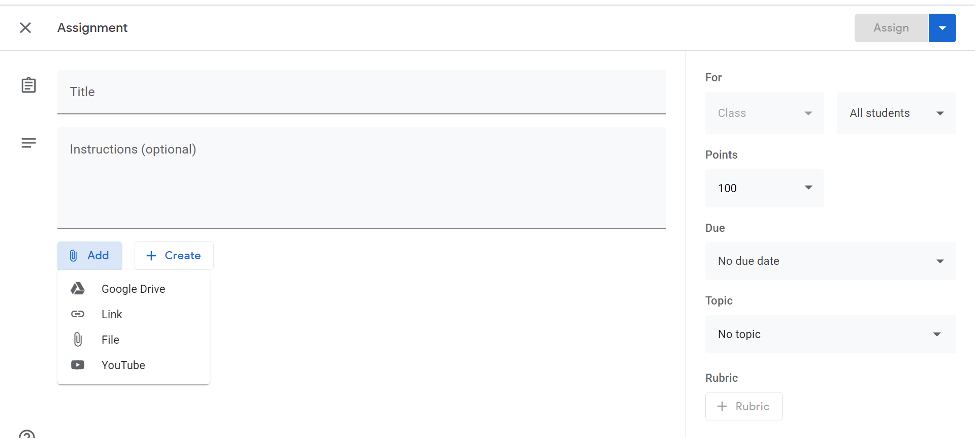
Adding participants:
- Add participant’s email directly, share a code or link.
- Click on the “People” tab and go to the student section. Click the icon to add participants email directly or use the join link or code located in the settings. The code is located on the class homepage or in the settings.
- Once participants are added, they will need to accept the invitation to join the classroom.
- Once participants join the classroom, they are ready to participate, and the training can begin!
- This is where you can also add additional teachers to the classroom.
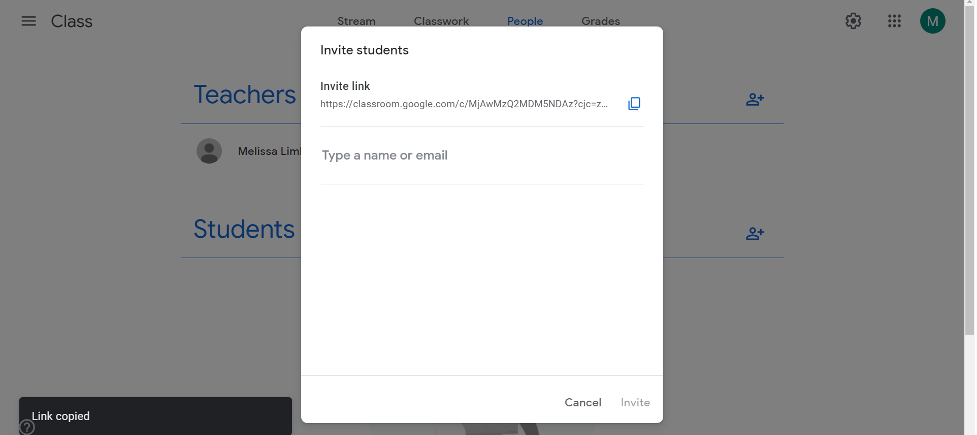
Putting it all together:
- In the General Settings, you can opt to display a join code to invite participants, or utilize a link, as well as customize your page
- You may select whether to allow participants to post and comment, or if this option will only be given to teachers.
- You can also customize page settings, images and page details.
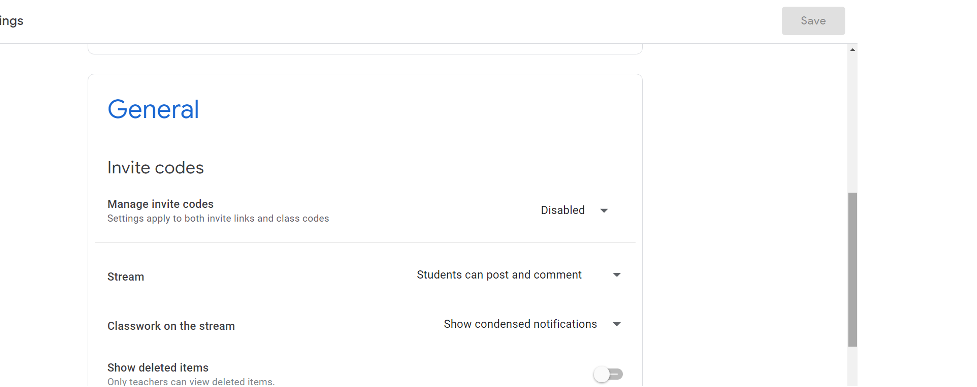
Things to keep in mind:
- The free Google Classroom platform is only available for use with participants over the age of 18. If you want to create a Google Classroom to use with student under age 18, you will require G Suite for Education.
- Participants may need to create a novel Gmail account. Some district email addresses were not able to be added to this separate Google Classroom for training if already connected to a district G Suite for Education.
- It may be beneficial to add additional teachers to your Google Classroom to assist in moderating the classroom and keep track of participants questions.
You are now ready to create your own Google Classroom for your vision related in-service training!